Passing source folder path as parameter to query code in Power Query
Table of Contents
During Power Query report creation you probably face the problem that you need to change data source file directory. It requires to go to the editor and manually, change static value of the source directory. Usually this approach will works fine, but it could be time consuming and error prone. So to overcome it, I externalize path to a file from query code into Excel table, which makes changing path directory more simple.
To fully understand what I want to achieve, please see my previous post, where I explain my data-upload workflow.
In short, I want to extract the latest file that is in a particular folder, open it and load into my report spreadsheet. Thanks to that I won’t need to replace source file with a new version, just copy-paste new one to destination folder and Power Query will do all the work for me.
Step 1. Prepare standard query table #
To begin create regular query table to access latest Excel file in a particular folder. I’ve covered it in previous blog post.
Step 2. Create table in working Excel file #
Next we need to create table (in separate WorkSheet) that will contain folder paths where input files are stored.
My order table contains columns:
Index
Source — my custom name of the folder
Path — folder, where files are stored
Tab_name — name of the tab, which contains necessary data
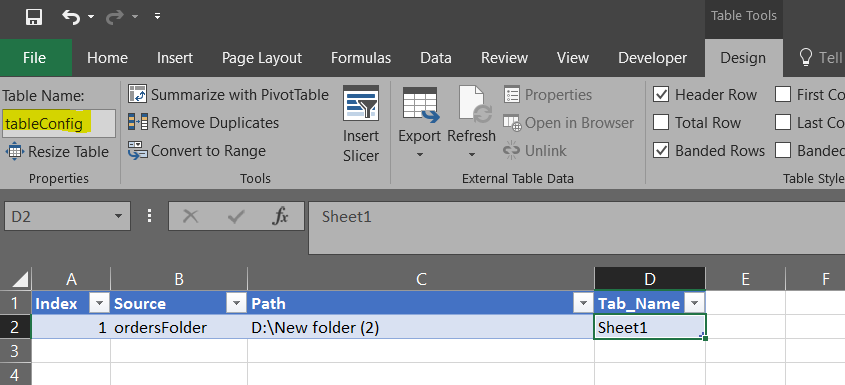
Make sure that you remember table name. My is tableConfig.
Step 3. Create custom function to load folder path from config table #
Within Query Editor, in the Queries list (left hand side) right click on Other Queries folder and select New Query -> Other Sources -> Blank Query.

Next, optionally, rename query. I’ve named it fParam.
Once it is set up open Advanced Editor (should be in Home ribbon) and copy paste below code:
let Parameter=(TableName as text,RowNumber as number) =>
let
Source = Excel.CurrentWorkbook(){[Name=TableName]}[Content],
value = Source{RowNumber-1}[Path]
in
value
in Parameter
Above function contains two arguments:
TableName —name of the config table that contains folder path (this table was created in previous step),
RowNumber — number of the row, which contains specific folder path.
Notice, that in line 4 (value = Source{RowNumber-1}[Path]) text “Path” refers to column name in tableConfig. Other columns are only for my information, further implementation.
After clicking Close & Load new Worksheet will be created. You can delete it, the query will remain saved.
Step 4. Create intermediate query table to load folder content #
This is tricky part. In an ideal world we could use above function directly in the query. Unfortunately, when we replace source code path we get following error:

It is due to the fact that we are using two kinds of data sources in the query. More about this problem can be found here. As a workaround we need to create intermediate query table that contains info about files in a folder.
As in a previous step, create blank query (with a name OrderList) and copy paste following code:
let
Source = Folder.Files(fParam("tableConfig", 1))
in
Source
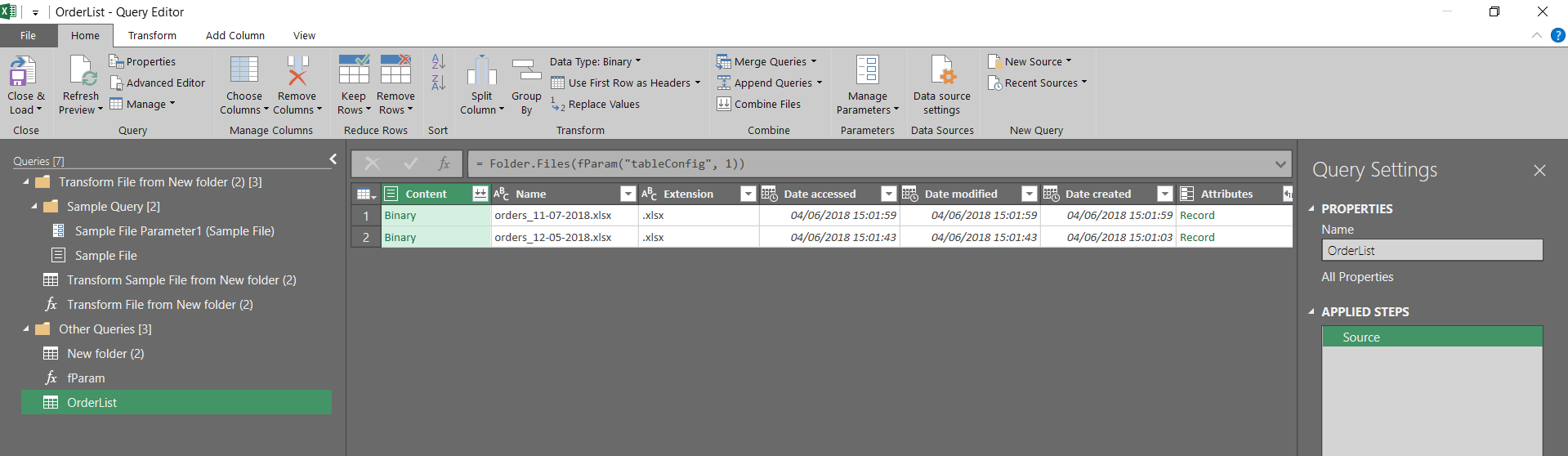
Similar to Step 3, hide this query by removing its tab.
Step 5. Replace static data source path with paths from dynamic table #
Finally open query that was created in step 1 and in Advanced Editor replace following line:
Source = Folder.Files("D:\New folder (2)"),
with
Source = OrderList,
OrderList is a query table that was created in step 4.
And that’s it!
Next time, I’ll show how to dynamically load data source worksheet name from configuration table to the query.
